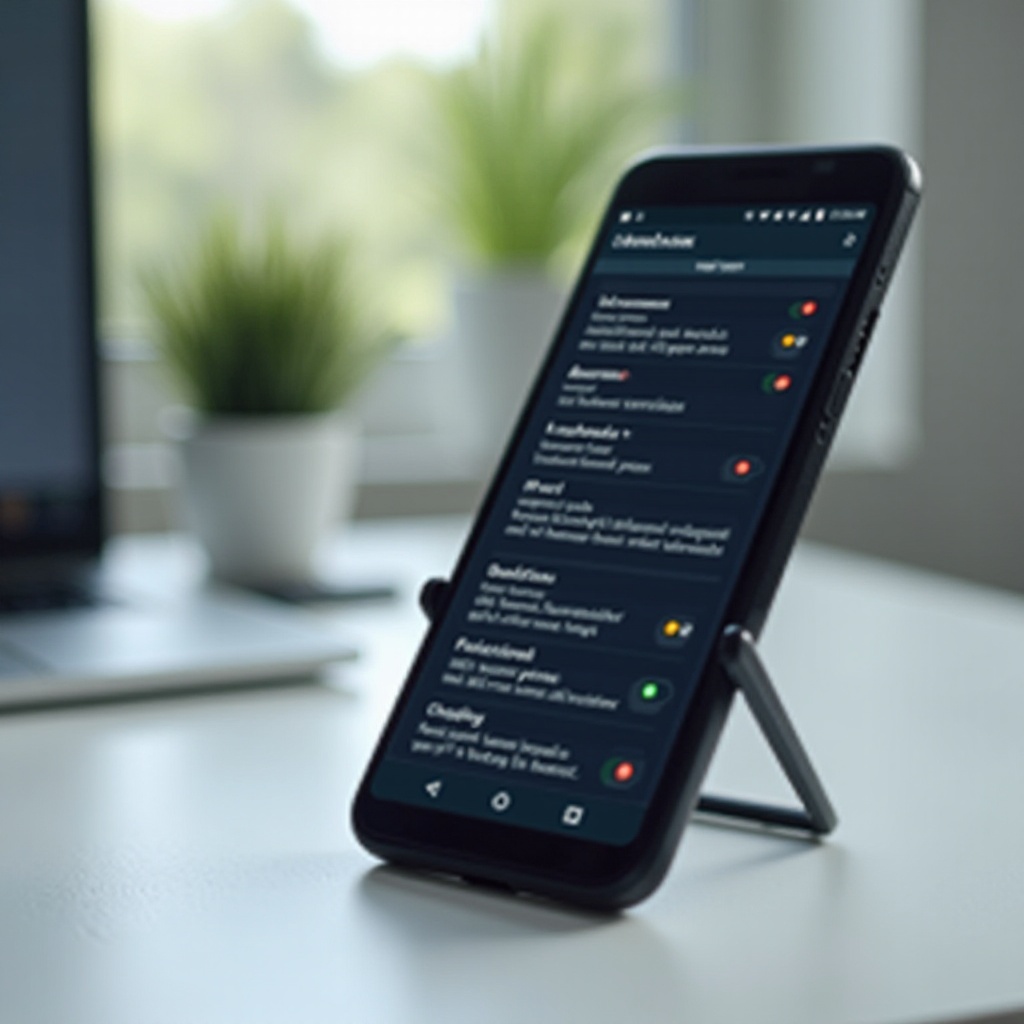คำแนะนำ
การโทรด้วยเสียงนั้นได้พัฒนาไปไกลกว่าการใช้สายโทรศัพท์แบบเดิม ความสามารถในการโทรออกโดยตรงจากเว็บเบราว์เซอร์ เช่น Google Chrome นั้นไม่เพียงแต่เป็นนวัตกรรมเท่านั้น แต่ยังสะดวกอย่างยิ่ง คู่มือฉบับสมบูรณ์นี้จะช่วยแนะนำคุณผ่านกระบวนการตั้งค่า การโทร การปรับแต่งการตั้งค่า และแก้ไขปัญหา เพื่อให้คุณสามารถโทรด้วยเสียงผ่าน Chrome ได้อย่างไม่มีสะดุด
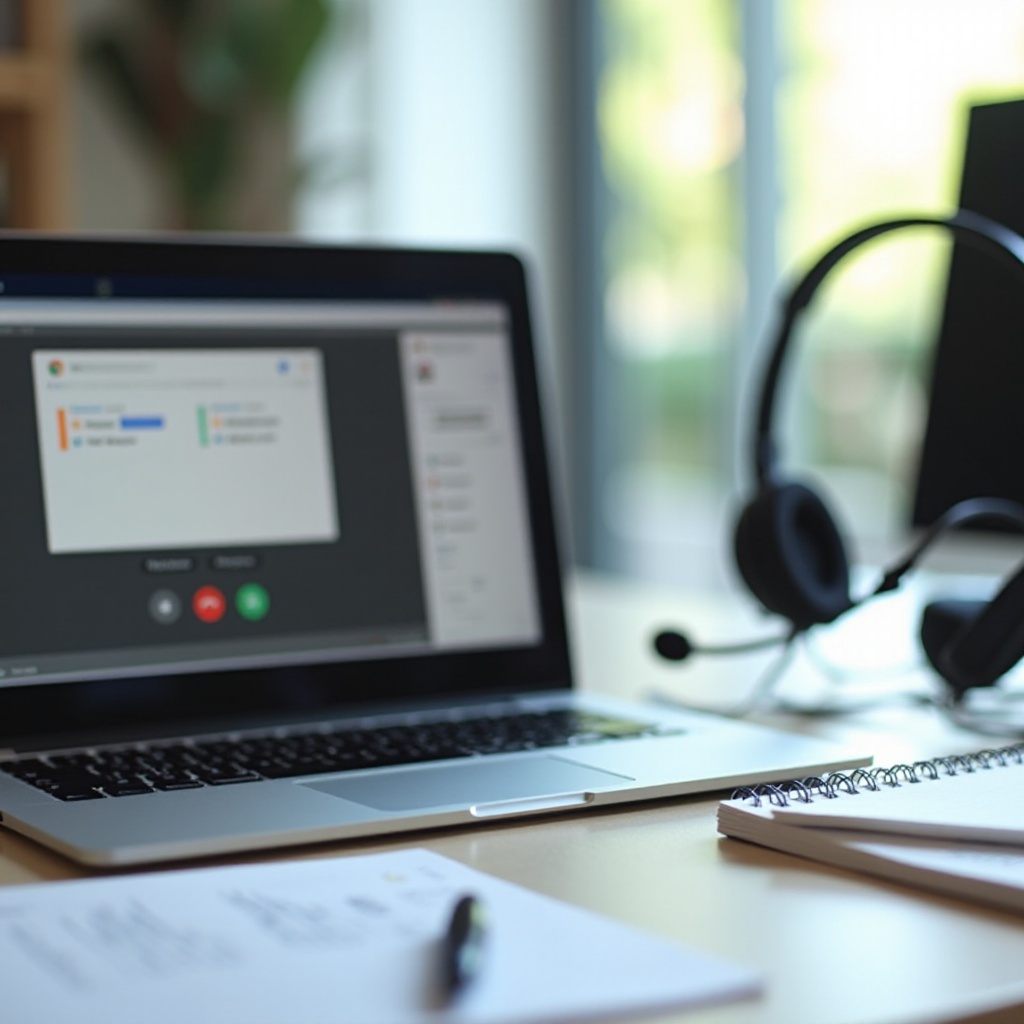
ความต้องการและการตั้งค่า
ก่อนที่จะทำการโทรด้วยเสียงผ่าน Chrome สิ่งสำคัญคือคุณต้องตรวจสอบว่าคุณมีฮาร์ดแวร์และซอฟต์แวร์ที่ถูกต้อง การตั้งค่าที่ถูกต้องจะช่วยให้คุณได้คุณภาพการโทรที่ดีที่สุดและการทำงานที่สมบูรณ์
ความต้องการของฮาร์ดแวร์และซอฟต์แวร์
เพื่อเริ่มต้นการโทรด้วยเสียงผ่าน Chrome ควรตรวจสอบว่าตรงตามความต้องการต่อไปนี้:
- ฮาร์ดแวร์: คอมพิวเตอร์ที่มีการเชื่อมต่ออินเทอร์เน็ตที่เสถียร ไมโครโฟน และลำโพงหรือหูฟัง
- ซอฟต์แวร์: เวอร์ชันล่าสุดของ Google Chrome การอัพเดทเวอร์ชัน Chrome ช่วยป้องกันปัญหาความเข้ากันได้และให้การสนับสนุนกับฟีเจอร์และการปรับปรุงความปลอดภัยล่าสุด
การติดตั้งส่วนเสริมที่จำเป็น
เมื่อคุณตรวจสอบตามความต้องการของฮาร์ดแวร์และซอฟต์แวร์แล้ว ขั้นตอนถัดไปคือการติดตั้งส่วนเสริมที่จำเป็น:
- Google Voice: บริการที่ใช้กันอย่างแพร่หลายในการโทรด้วยเสียงผ่าน Chrome คุณสามารถค้นหาและเพิ่มส่วนเสริม Google Voice จาก Chrome Web Store
- บริการ VoIP อื่นๆ: มีส่วนเสริมทางเลือกอื่นๆ เช่น Skype for Web หรือบริการ VoIP อื่นๆ ที่สามารถเพิ่มเข้าไปใน Chrome โดยทำตามขั้นตอนเหมือนกัน
เมื่อคุณติดตั้งส่วนเสริมเหล่านี้แล้ว คุณก็พร้อมที่จะเริ่มและจัดการการโทรด้วยเสียงโดยตรงจากเบราว์เซอร์ของคุณ
การโทรด้วยเสียงผ่าน Chrome
เมื่อการตั้งค่าเสร็จสมบูรณ์ มาดูวิธีการโทรด้วยเสียงจาก Chrome ที่ครอบคลุมตั้งแต่การเริ่มต้นการโทรครั้งแรกจนถึงการจัดการรายชื่อและบันทึกการโทรอย่างมีประสิทธิภาพ
คู่มือการเริ่มต้นการโทรทีละขั้นตอน
- เปิดส่วนเสริม Google Voice: คลิกที่ไอคอนส่วนเสริม Google Voice ในแถบเครื่องมือของ Chrome
- ลงชื่อเข้าใช้: หากคุณยังไม่ได้ลงชื่อเข้าใช้ ให้กรอกข้อมูลบัญชี Google ของคุณ
- กดหมายเลขโทรศัพท์: ใช้แป้นเดินสาย กรอกหมายเลขโทรศัพท์ของผู้รับสาย
- เริ่มการโทร: คลิกปุ่มโทรเพื่อเริ่มการโทร ตรวจดูว่าไมโครโฟนและลำโพง/หูฟังทำงานได้อย่างถูกต้องเพื่อให้สามารถสนทนาได้อย่างชัดเจน
ขั้นตอนเหล่านี้ได้รับการออกแบบอย่างเป็นระบบเพื่อช่วยให้คุณเริ่มการโทรได้อย่างราบรื่น
การจัดการรายชื่อและบันทึกการโทร
การจัดการรายชื่อและบันทึกการโทรอย่างมีประสิทธิภาพมีความสำคัญสำหรับประสบการณ์การโทรที่เป็นระบบ:
- การเพิ่มรายชื่อ: ใน Google Voice ไปที่แท็บรายชื่อและคลิก ‘เพิ่มรายชื่อ’ กรอกรายละเอียดที่เกี่ยวข้องและบันทึก
- ดูบันทึกการโทร: เข้าไปที่แท็บการโทรใน Google Voice ที่นี่คุณสามารถดูประวัติการโทรล่าสุดทั้งหมด รวมถึงสายที่พลาด สายที่รับ และสายที่โทรออก
- การลบบันทึก: เลือกการโทรที่คุณต้องการลบและคลิกที่ไอคอนลบเพื่อลบบันทึกออก
การจัดการรายชื่อและบันทึกการโทรอย่างมีประสิทธิภาพช่วยเพิ่มความเข้าถึงและทำให้การสื่อสารราบรื่นขึ้น
ฟีเจอร์ขั้นสูงและการปรับแต่ง
การใช้ประโยชน์จากฟีเจอร์ขั้นสูงและการปรับแต่งสามารถเพิ่มประสบการณ์การโทรด้วยเสียงผ่าน Chrome ของคุณได้อย่างมาก
การปรับแต่งการตั้งค่าการโทร
ภายในส่วนเสริมอย่าง Google Voice คุณมีตัวเลือกการปรับแต่งหลายตัว:
- การตั้งค่าเสียงเรียกเข้า: เลือกเสียงเรียกเข้าที่แตกต่างกันสำหรับรายชื่อต่างๆ
- การคัดกรองการโทร: เปิดใช้งานการคัดกรองการโทรเพื่อตัดสินใจว่าจะรับสายหรือตัดการโทรใด
- โหมดไม่รบกวน: ตั้งเวลาที่คุณไม่ต้องการถูกรบกวน การโทรจะถูกส่งไปยังข้อความเสียงโดยอัตโนมัติ
การตั้งค่าเหล่านี้ช่วยให้การโทรเป็นไปตามที่คุณต้องการและควบคุมได้
การใช้การโอนสายและข้อความเสียง
การเพิ่มประสิทธิภาพการตั้งค่าการโอนสายและข้อความเสียงช่วยจัดการการโทรได้อย่างมีประสิทธิภาพ:
- การโอนสาย: เปิดใช้งานการโอนสายเพื่อโอนการโทรไปยังหมายเลขอื่นหากคุณไม่ว่าง
- การตั้งค่าข้อความเสียง: บันทึกคำทักทายของข้อความเสียงส่วนตัวและฟังข้อความเสียงโดยตรงจากส่วนเสริม
ฟังก์ชันการทำงานเหล่านี้ช่วยให้คุณไม่พลาดการโทรที่สำคัญและจัดการความพร้อมใช้งานได้อย่างมีประสิทธิภาพ
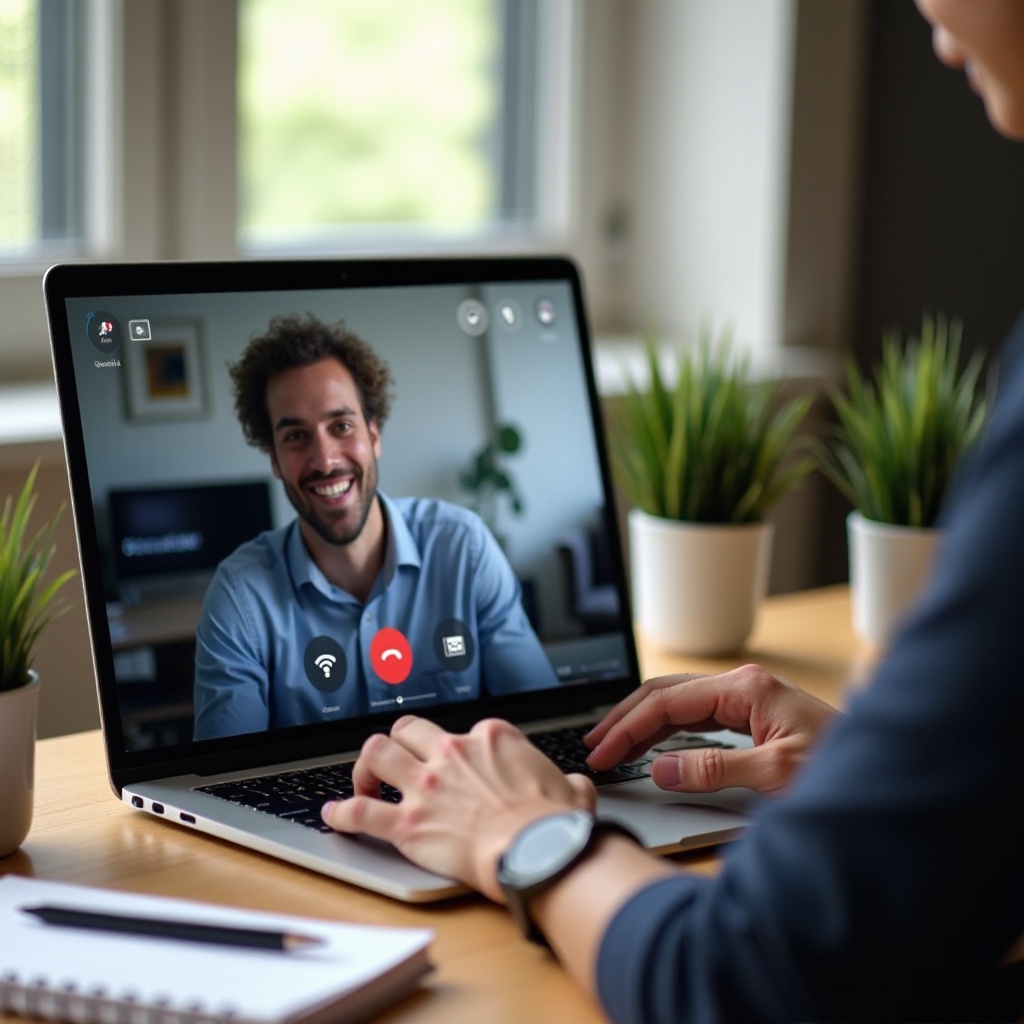
เคล็ดลับเพื่อเพิ่มคุณภาพการโทร
เพื่อให้ได้คุณภาพการโทรที่ดีที่สุด ให้ทำตามเคล็ดลับเหล่านี้:
- การเชื่อมต่ออินเทอร์เน็ต: ตรวจสอบให้แน่ใจว่ามีการเชื่อมต่ออินเทอร์เน็ตที่เสถียรและความเร็วสูง
- ใช้หูฟัง: หูฟังสามารถปรับปรุงคุณภาพเสียงได้อย่างมากโดยการลดเสียงสะท้อนและเสียงรบกวนภายนอก
- อัพเดทเป็นประจำ: เก็บเบราว์เซอร์และส่วนเสริมของคุณให้เป็นเวอร์ชันล่าสุดเพื่อใช้ประโยชน์จากการปรับปรุงและการแก้ไขบั๊กล่าสุด
- ปิดแท็บที่ไม่จำเป็น: ลดการแยกแบนด์วิธโดยการปิดแท็บที่ไม่ได้ใช้งาน
การปฏิบัติตามเคล็ดลับเหล่านี้จะช่วยให้การโทรเสียงชัดเจนและเชื่อถือได้มากขึ้น
การแก้ไขปัญหาที่พบบ่อย
ถึงแม้จะมีการตั้งค่าที่สมบูรณ์แบบ แต่ก็อาจมีปัญหาเกิดขึ้น นี่คือวิธีแก้ปัญหาที่พบบ่อย:
- ปัญหาเสียง: ตรวจสอบให้แน่ใจว่าไมโครโฟนและลำโพงเชื่อมต่อถูกต้องและไม่ได้ปิดเสียง ตรวจสอบสิทธิ์การเข้าถึงไมโครโฟนของ Chrome
- ปัญหาการเชื่อมต่อ: รีสตาร์ทเราเตอร์หรือเช็คเครือข่ายของคุณเพื่อแก้ไขปัญหาการเชื่อมต่อ
- ส่วนเสริมหยุดทำงาน: ติดตั้งส่วนเสริมใหม่หรือลงเวอร์ชันล่าสุดของ Chrome
ขั้นตอนการแก้ปัญหาเหล่านี้จะช่วยให้คุณสามารถแก้ปัญหาได้อย่างรวดเร็วและมั่นใจว่าการสื่อสารจะไม่สะดุด
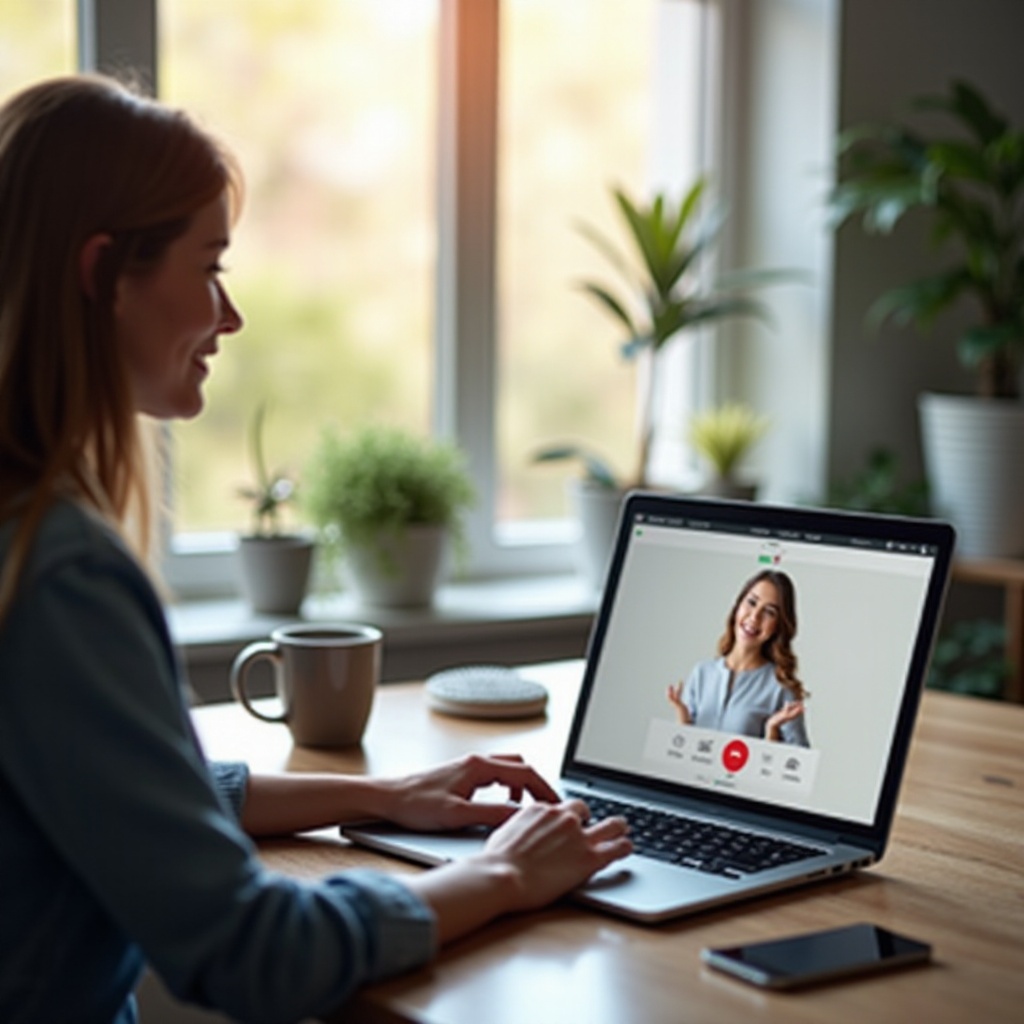
ข้อสรุป
การโทรด้วยเสียงผ่าน Chrome มีความสะดวกสบายและมีฟีเจอร์ขั้นสูงที่ทำให้มันเป็นเครื่องมือที่ทรงพลังสำหรับการสื่อสารทั้งในด้านบุคคลและมืออาชีพ โดยการทำตามคำแนะนำนี้ คุณสามารถมั่นใจได้ว่าจะสามารถตั้งค่าได้อย่างราบรื่น ใช้งานได้อย่างมีประสิทธิภาพ และปรับแต่งได้ตามความต้องการ รวมถึงแก้ปัญหาที่อาจเกิดขึ้นได้อย่างรวดเร็ว
คำถามที่พบบ่อย
ฉันสามารถโทรเสียงผ่าน Chrome บนอุปกรณ์ทั้งหมดได้หรือไม่?
ได้ คุณสามารถโทรเสียงผ่าน Chrome ได้บนอุปกรณ์ใดก็ได้ที่ใช้เบราว์เซอร์ Chrome รวมถึงแล็ปท็อป เดสก์ท็อป และแท็บเล็ต
ฉันควรทำอย่างไรถ้าคุณภาพการโทรของฉันไม่ดี?
ตรวจสอบให้แน่ใจว่าการเชื่อมต่ออินเทอร์เน็ตของคุณเสถียร ใช้หูฟัง และปิดแท็บเบราว์เซอร์ที่ไม่จำเป็น นอกจากนี้ตรวจสอบการอัปเดตของเบราว์เซอร์ Chrome และส่วนขยาย
มีข้อกังวลด้านความปลอดภัยใด ๆ กับการโทรเสียงผ่าน Chrome หรือไม่?
การใช้ส่วนขยายที่เชื่อถือได้เช่น Google Voice ช่วยให้มั่นใจในความปลอดภัย สิ่งสำคัญคือต้องอัปเดตเบราว์เซอร์และส่วนขยายของคุณเพื่อป้องกันช่องโหว่ด้านความปลอดภัย