イントロダクション
音声通話は従来の電話回線を超えて進化しています。Google Chromeのようなウェブブラウザーから直接音声通話をかける能力は、革新的なだけでなく非常に便利です。この包括的なガイドは、Chromeを使用したスムーズな音声通話体験のためのセットアップ、通話、設定のカスタマイズ、問題のトラブルシューティングの過程を解説します。

要件とセットアップ
Chromeを使って音声通話を始める前に、適切なハードウェアとソフトウェアを用意することが重要です。適切なセットアップにより、最高の通話品質と機能性を確保します。
ハードウェアとソフトウェアの要件
Chromeで音声通話を始めるために、以下の要件を満たしていることを確認してください:
- ハードウェア:安定したインターネット接続、マイク、スピーカーまたはヘッドセットのあるコンピューター。
- ソフトウェア:Google Chromeの最新バージョン。Chromeを最新の状態に保つことで、互換性の問題を防ぎ、最新の機能とセキュリティ更新へのアクセスが可能になります。
必要な拡張機能のインストール
ハードウェアとソフトウェアの要件を確認したら、次に必要な拡張機能をインストールします:
- Google Voice:Chromeを通じて音声通話を行うための広く使われているサービスです。Chrome Web StoreからGoogle Voice拡張機能を見つけて追加してください。
- その他のVoIPサービス:Skype for Webなど、他のVoIPサービスの拡張機能も同様の手順でChromeに追加できます。
これらの拡張機能がインストールされると、ブラウザーから直接音声通話を開始して管理する準備が整います。
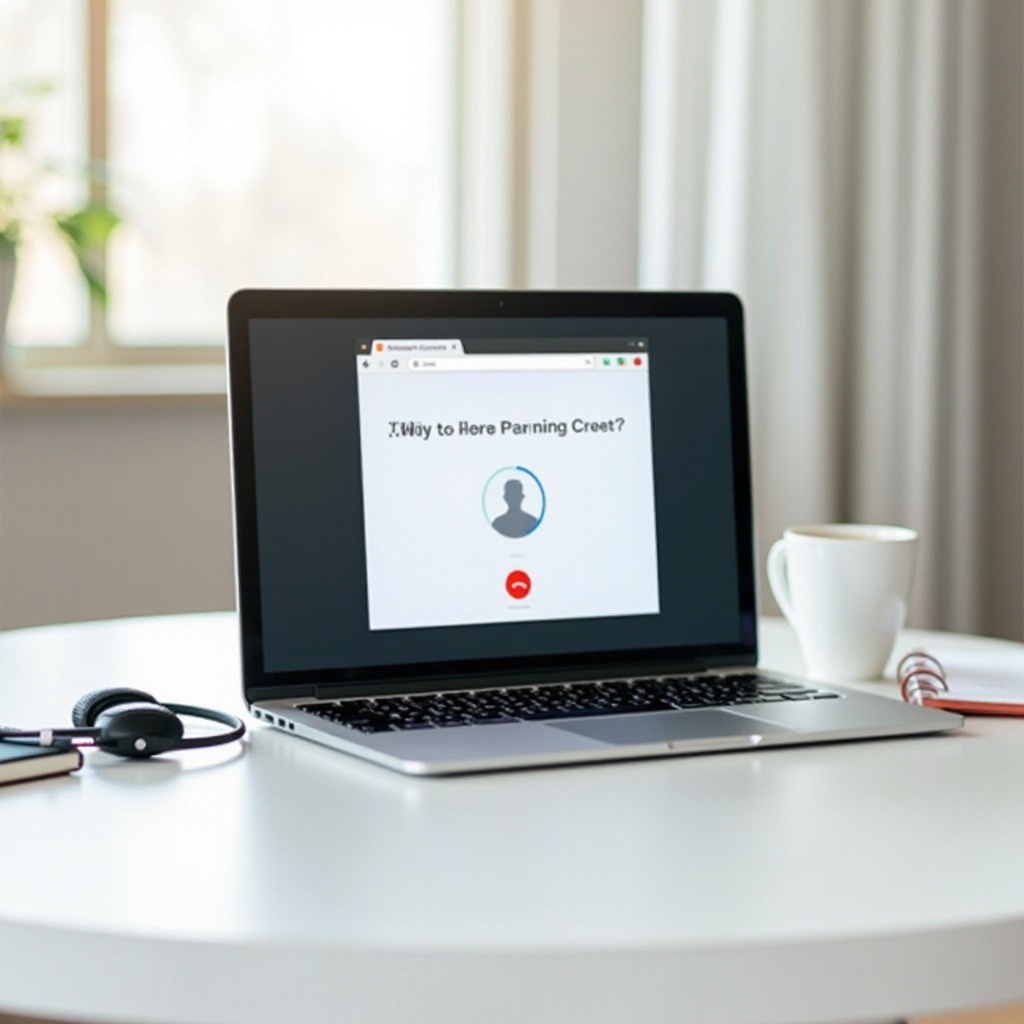
Chromeを使った音声通話
セットアップが完了したので、Chromeから音声通話を行う方法を見ていきましょう。このセクションでは、最初の通話の開始から、連絡先や通話履歴の効率的な管理までをカバーします。
通話を開始するためのステップバイステップガイド
- Google Voice拡張機能を開く:ChromeツールバーのGoogle Voice拡張機能アイコンをクリックします。
- サインイン:サインインしていない場合は、Googleアカウントの認証情報を入力します。
- 番号をダイヤル:ダイヤルパッドを使用して、受信者の電話番号を入力します。
- 通話を開始:通話ボタンをクリックして音声通話を開始します。クリアな会話のために、マイクとスピーカー/ヘッドセットが正常に動作していることを確認してください。
直感的に設計されたこのプロセスにより、音声通話をシームレスに開始できます。
連絡先と通話履歴の管理
連絡先と通話履歴の効果的な管理は、整理された通話体験において重要です:
- 連絡先の追加:Google Voiceで、連絡先タブに移動し、「連絡先を追加」をクリックします。関連する詳細を入力し、保存します。
- 通話履歴の表示:Google Voice内の通話タブに移動します。ここで、最近の全通話履歴(不在着信、受信した通話、発信した通話)を確認できます。
- 履歴の削除:削除したい通話を選択し、削除アイコンをクリックして履歴をクリアします。
連絡先と通話履歴の効率的な管理は、アクセスの向上とスムーズなコミュニケーションを実現します。
高度な機能とカスタマイズ
高度な機能とカスタマイズにより、Chromeを介した音声通話体験を大幅に向上させることができます。
通話設定のカスタマイズ
Google Voiceなどの拡張機能内で、いくつかのカスタマイズオプションがあります:
- 着信音の設定:異なる連絡先に異なる着信音を選択できます。
- 通話スクリーニング:どの通話に応じるか、またはブロックするかを決定するために通話スクリーニングを有効にします。
- 応答しない設定:邪魔されたくない特定の時間を設定し、通話を自動的に音声メールに転送します。
これらの設定により、個別化され、制御された通話体験が可能になります。
通話転送と音声メールの利用
通话転送と音声メール設定を最適化することで、通話を効果的に管理できます:
- 通話転送:通話転送を有効にして、利用できない場合に他の番号に通話をリダイレクトします。
- 音声メールの設定:個別の音声メール挨拶を録音し、拡張機能内で直接音声メールを聴くことができます。
これらの機能により、重要な通話を逃さず、利用可能な時間を効果的に管理できます。
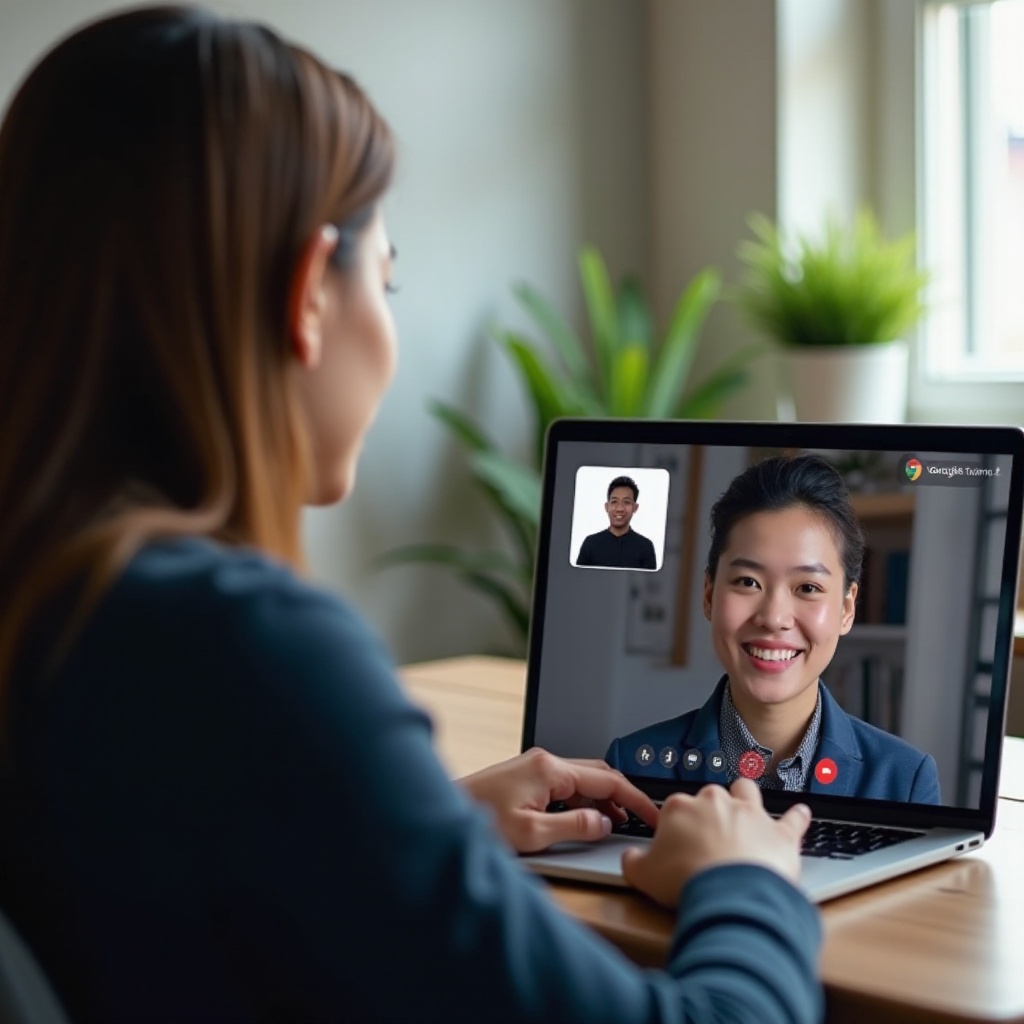
通話品質を向上させるヒント
最高の通話品質を実現するために、以下のヒントに従ってください:
- インターネット接続:安定した高速インターネット接続を確保します。
- ヘッドセットの使用:ヘッドセットを使用すると、フィードバックや外部ノイズを減らして音質を大幅に向上させることができます。
- 定期的な更新:最新の改善とバグ修正を活用するために、ブラウザと拡張機能を最新の状態に保ちます。
- 不要なタブの閉鎖:使用していないタブを閉じて、帯域幅の競合を減らします。
これらのヒントを遵守することで、よりクリアで信頼性の高い音声通話が実現します。
一般的な問題のトラブルシューティング
理想的なセットアップでも、問題が発生することがあります。ここでは、一般的な問題の解決策を紹介します:
- オーディオの問題:マイクとスピーカーが正しく接続されており、ミュートされていないことを確認します。Chromeの権限を確認し、マイクへのアクセスを許可します。
- 接続の問題:ルーターを再起動するか、ネットワークを確認して接続問題をトラブルシューティングします。
- 拡張機能のクラッシュ:拡張機能を再インストールするか、Chromeを最新バージョンに更新します。
これらのトラブルシューティング手順により、一般的な問題を迅速に解決し、継続的なコミュニケーションを確保できます。
結論
Chromeを介した音声通話は、比類のない利便性と高度な機能を提供し、個人およびプロフェッショナルなコミュニケーションの強力なツールとなります。このガイドに従うことで、シームレスなセットアップ、効果的な利用、最適なカスタマイズが可能となり、発生する可能性のある問題を解決できます。
よくある質問
Chromeボイスコールはすべてのデバイスで利用できますか?
はい、Chromeブラウザが動作するデバイス、例えばラップトップ、デスクトップ、タブレットなどでChromeボイスコールを利用できます。
通話品質が悪い場合、どうすればいいですか?
インターネット接続が安定していることを確認し、ヘッドセットを使用し、不要なブラウザタブを閉じてください。さらに、Chromeブラウザと拡張機能の更新を確認してください。
Chromeボイスコールにセキュリティ上の問題はありますか?
Google Voiceのような信頼できる拡張機能を使用することでセキュリティが確保されます。ブラウザと拡張機能を最新の状態に保つことが、セキュリティ脆弱性からの保護につながります。


